
|
WARNING
The procedure on this page assumes that there is only one hard disk in your computer and that you do NOT wish to save any of its contents!!! It is assumed that you have a CD with the iso-image ubuntu-9.04-desktop-i386.iso on it. Get the file from http://www.ubuntu.com/getubuntu or find other sources by searching for the exact phrase "ubuntu-9.04-desktop-i386.iso" with Yohoo, Google or similar. It is also (of course) assumed that your computer can boot from a CD. Step 1. Boot.Insert the CD and boot from it. The screen below should appear. |

|
|
You may wait for the timer to tick down to zero. That would make Ubuntu start from the CD without installing anything on the hard disk. Then you could double-click on the install icon that would be present on the desktop. The recommended procedure is that you press enter to select English as the pre-installation language (or perhaps another language of your choice.) In case your computer does not boot from the CD to show this image you may have to enter the BIOS setup and change the boot options. The next screen will be this one: |

|
|
Use the arrow keys to highlight Check disc for defects
as shown in the image above and then press enter to confirm that
you want to do the CD test if it is the first time you are on
this screen.
If you already know that the CD is OK,
use the arrow keys to move to Install Ubuntu
and then press enter.
This will bring you to the language select screen. |

|
|
The purpose of the installation is to run Linrad so it might be a good idea to select English. Press enter or use the mouse to click Forward to proceed to the timezone select screen. |

|
|
Use the mouse to select the appropriate location. Then click Forward to get to the keyboard select screen. |

|
|
Click Choose your own then select the appropriate keyboard and click Forward to continue. Now you will arrive at the disk partition screen. |

|
|
The message saying that there is no operating system is false. The hard disk actually has a fully working Fedora 10 installation on it. Just click Use the entire disk to destroy everything that was previously present on your hard disk. |

|
|
Here you have to enter a name and a user name with the password you want to use for login. It will also be a good idea to give the computer - or rather this particular Linux installation a name. (You might have another hard disk for the same computer.) This is controversial: Normally you are supposed to set up a computer on which you will handle E-mail and do various things that require security. That would require a strong password and some dicipline of yours to protect it. The purpose of this page is different. It is a setup of Linux for the sole purpose of using the computer as a radio receiver running Linrad. Not all Linux distributions accept that no password is used and therefore I use as a standard the password aaaaaa which always works although with different strengths of protesting...... If you want your computer to become an unprotected radio receiver, enter aaaaaa twice. Otherwise type in a real password that others will not be likely to find. Finally, click Forward. |

|
|
Just click Continue to accept a weak password. The next screen will show what you have selected up to this point: |

|
|
This is the point of no return. Click Install to destroy everything that was previously on the hard disk and replace it with a fresh installation of Ubuntu 9.04. After a while you should see this screen: |

|
|
Click Restart Now. After a while the tray will come out. Remove the CD and press enter as instructed on the screen. It may be necessary to change the BIOS boot options depending on what you had selected before. After a sucessful boot from the hard disk you will see the Ubuntu desktop. In the upper right corner there should be an icon for the network and if you place the mouse on it you should see that a connection to the Internet is established as in the image below. For this to happen you must of course have a network connected. |

|
|
Click System then Administration and finally Update Manager as shown here: |

|
|
There are most probably updates available. |

|
|
Click Install Updates |

|
|
Wait for the installation of updates to complete. Then close the Update Manager. Ubuntu 9.04 does not have everything Linrad needs installed by default. Open the Synaptic Package Manager under System/Administration: |

|
|
First click Reload, the blue circular arrow to update the list of available packages. Type nasm in the "Quick Search" box. That will make the package nasm visible as shown here: |

|
|
Click the little box in front of nasm, then click Mark for Installation in the pop-up window. |

|
|
After that the nasm package should be marked for installation like this: |

|
|
Linrad contains a couple of modules written in assembly language. That is why nasm is needed. There are a couple of other packages that you may need. Mark the following ones for installation exactly as described for nasm. libX11-dev (Header files for X11. Needed to make xlinrad) libasound2-dev (Header files for ALSA. Allows Linrad to use the native ALSA API. Without this package only the OSS interface is available.) mingw32 (This allows you to produce linrad.exe for Microsoft windows) alsamixergui (A mixer program that you might find more convenient than alsamixer) gnome-alsamixer (Another mixer program.) joe (A text editor. This is the text editor I personally prefer.) In the process you will sometimes see a pop-up window like this: |

|
|
Just click "Mark" to include all needed packages. When you have marked all the needed packages plus any other package that you might want to have installed, click Apply: |

|
|
You will have to click Apply once more in the pop-up window. Then the installation will start. |

|
|
After a while the installation of the extra packages is complete: |
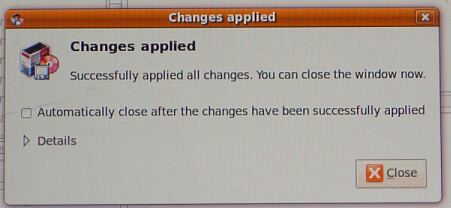
|
|
Ubuntu in its default configuration is totally useless because it has a very large latency that prevents the interrupt driven hardware to be serviced within a reasonable time. The problem is "Visual Effects" (Also a problem under Microsoft Windows.) To fix this problem, click Preferences then Appearance: |

|
|
There will be a new window. Click Visual Effects |

|
|
The wording "moderate performance requirements" is the understatement of the decade. Realtime performance is totally wiped out by the "Normal" option. It is necessary to select None to make the computer work with Linrad. |

|
|
Click the Firefox icon in the top panel (immediately to the right of System.) Then type http://sm5bsz/linuxdsp/linrad.htm into the "go to" field and press enter. Click on the link to the latest version of Linrad. lir03-06.tbz in this case: Click that you want to save this file, then click OK: |

|
|
The download completes quickly because Linrad is a small package: |
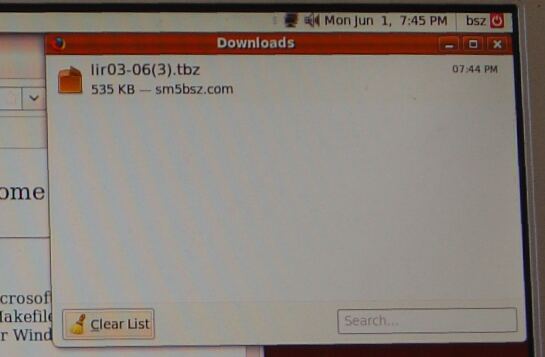
|
|
Close the "Downloads" window and find the link Install svgalib or type http://sm5bsz/linuxdsp/install/svgainst.htm type into the "go to" field of Firefox and press enter. Find the link svga1925-3bsz.tbz about two thirds down the page and click the link: |

|
|
Close the download window when download has completed. Also close Firefox. Then you should see only the desktop with the icons for the Linrad and svgalib packages: |
|
|
|
Double click on the Linrad icon: |

|
|
Then click "Extract": |

|
|
Then click extract again in the new window to accept all the defaults. Extract completes within a fraction of a second: |

|
|
Close the two windows. Your desktop should now look like this: |

|
|
Double click the svgalib icon and unpack it exactly as yo unpacked the linrad package. At this point it is possible to continue in many different ways. What I suggest below is controversial and not what is recommended for the average Ubuntu user. The strategy I follow is to eliminate as much as possible of the safety features of Ubuntu in order to make it as easy as possible to use Ubuntu when logged in as the super user root. Click System then Administration and finally Users and Groups: |

|
|
The Users Settings window will appear: |

|
|
Click Unlock: |

|
|
Type in your password (It will be aaaaaa if you followed my advice in detail.) Then click Authenticate. That will bring you back to Users Settings, but now with privileges: |

|
|
Click root, then Properties: |

|
|
Against all normal recommendations I suggest you type in aaaaaa for the password to create a totally insecure installation that all your friends know the password to. This computer is a radio receiver......... In my opinion it is much better to run as root in terminal mode than to fight all the different security features that might be very appropriate for a general purpose Internet computer - but not for a radio receiver. Press Ctrl Alt F2 to open a terminal: |

|
|
Type root. Then give the root password (aaaaaa if you followed the above in detail. Go to the place where you have downloaded svgalib and descend into the svgalib-1.9.25 directory. In case you did everything exactly as described above it would be /home/bsz/Desktop/svgalib-1.9.25-3bsz so you should type cd /home/bsz/Desktop/svgalib-1.9.25-3bsz Press enter, then type make install |

|
|
The svgalib package will be installed from source code. It takes some time and it generates some warning messages that you should not worry about. It is very important that you start X11 now and set the System/Appearance/Visual effects to none exactly as described for a normal user above. "Visual Effects" is a disaster for realtime software and each user has his own settings. At this point all the necessary packages are installed and you are logged in as the super user in terminal mode. What remains is the same in all Linux distributions To SM 5 BSZ Main Page |